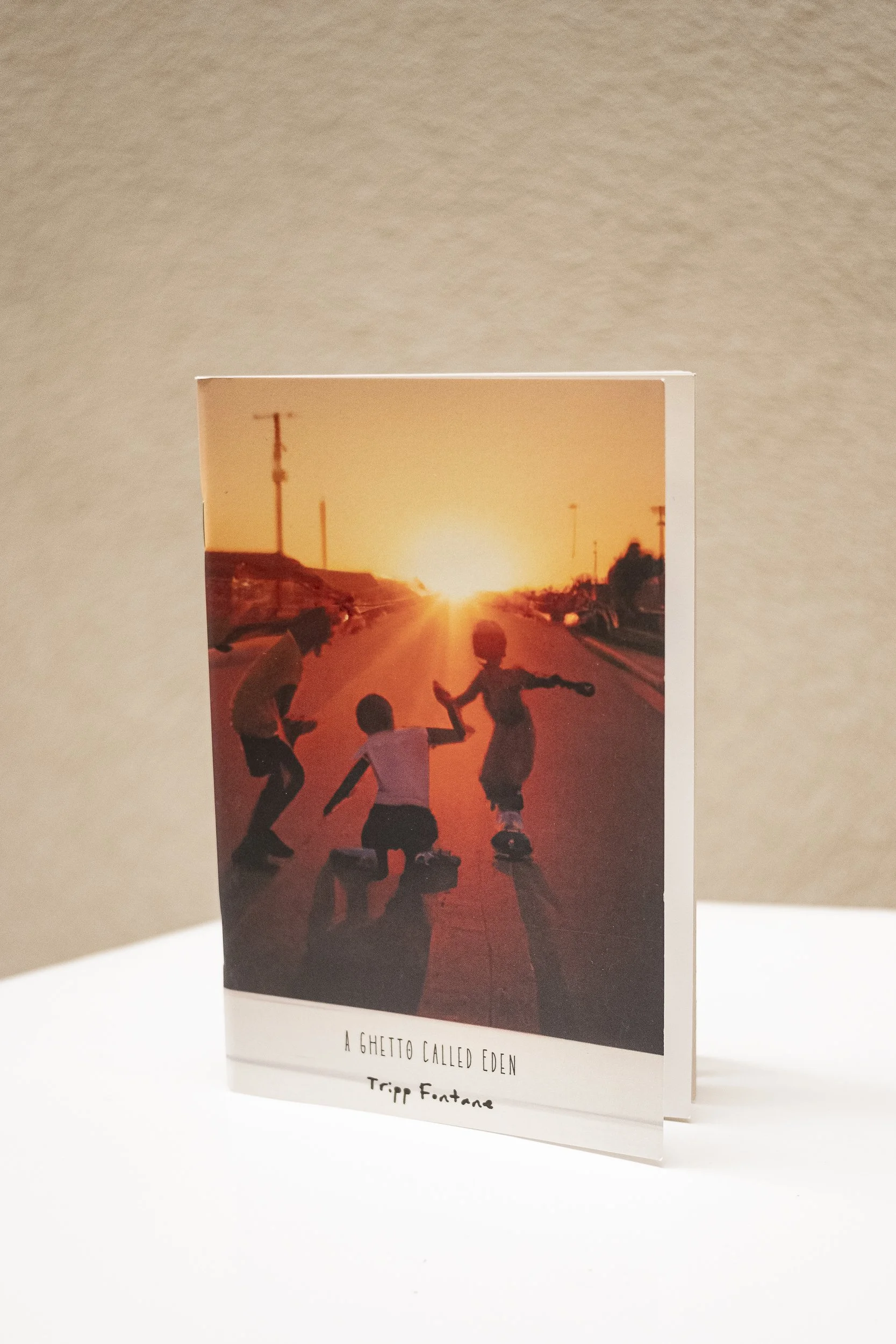No Droughts
Music single
Mobile download instructions below
👉👉👉 iOS TUTORIAL FOR PC family (https://www.youtube.com/watch?v=_K8zd3B6NeU):
👉👉👉 iOS TUTORIAL FOR MACOS family (https://www.youtube.com/watch?v=A4x3cEhpto4&t=103s):
1. 🎵 Download Music Files
- After the download link loads select “download”.
- Click on the blue download icon that appears next to the web url.
- The downloaded files will typically be saved in the "Downloads" folder within the Files app.
2. 🗳️ Save Files to Files App
- Open the Files app and navigate to the "Downloads" folder where the music files were downloaded.
3. 💻 Import Files to Computer
- Unfortunately, there is no direct way to import music files from the Files app into the Apple Music app on your iOS device.
You can airdrop the music file from your iPhone to your Mac computer
Find the music file in your downloads then drag and drop it into your Apple Music app.
- If airdrop fails or you don’t have a Mac, you will need to use a computer (Mac or Windows PC) as an intermediary:
a. Connect your iOS device to the computer.
b. On a Mac, open the Music app and select "File" > "Import". Then, choose the music files you want to import from your iOS device's Files app
c. On Windows, open iTunes and go to "File" > "Add File to Library" or "Add Folder to Library". Select the music files from your iOS device's Files app.
4. 📲 Sync to Apple Music Library**
- Once the music files are imported into the Music app (Mac) or iTunes (Windows), they will sync to your Apple Music library on your iOS device.
- You can now access and play the imported music files through the Apple Music app on your iPhone.
It's important to note that you cannot directly transfer music files from the Files app to the Apple Music app on your iOS device. The process requires using a computer to import the files into the Music app (Mac) or iTunes (Windows) first, and then syncing them to your iOS device's Apple Music library.
Music single
Mobile download instructions below
👉👉👉 iOS TUTORIAL FOR PC family (https://www.youtube.com/watch?v=_K8zd3B6NeU):
👉👉👉 iOS TUTORIAL FOR MACOS family (https://www.youtube.com/watch?v=A4x3cEhpto4&t=103s):
1. 🎵 Download Music Files
- After the download link loads select “download”.
- Click on the blue download icon that appears next to the web url.
- The downloaded files will typically be saved in the "Downloads" folder within the Files app.
2. 🗳️ Save Files to Files App
- Open the Files app and navigate to the "Downloads" folder where the music files were downloaded.
3. 💻 Import Files to Computer
- Unfortunately, there is no direct way to import music files from the Files app into the Apple Music app on your iOS device.
You can airdrop the music file from your iPhone to your Mac computer
Find the music file in your downloads then drag and drop it into your Apple Music app.
- If airdrop fails or you don’t have a Mac, you will need to use a computer (Mac or Windows PC) as an intermediary:
a. Connect your iOS device to the computer.
b. On a Mac, open the Music app and select "File" > "Import". Then, choose the music files you want to import from your iOS device's Files app
c. On Windows, open iTunes and go to "File" > "Add File to Library" or "Add Folder to Library". Select the music files from your iOS device's Files app.
4. 📲 Sync to Apple Music Library**
- Once the music files are imported into the Music app (Mac) or iTunes (Windows), they will sync to your Apple Music library on your iOS device.
- You can now access and play the imported music files through the Apple Music app on your iPhone.
It's important to note that you cannot directly transfer music files from the Files app to the Apple Music app on your iOS device. The process requires using a computer to import the files into the Music app (Mac) or iTunes (Windows) first, and then syncing them to your iOS device's Apple Music library.
Music single
Mobile download instructions below
👉👉👉 iOS TUTORIAL FOR PC family (https://www.youtube.com/watch?v=_K8zd3B6NeU):
👉👉👉 iOS TUTORIAL FOR MACOS family (https://www.youtube.com/watch?v=A4x3cEhpto4&t=103s):
1. 🎵 Download Music Files
- After the download link loads select “download”.
- Click on the blue download icon that appears next to the web url.
- The downloaded files will typically be saved in the "Downloads" folder within the Files app.
2. 🗳️ Save Files to Files App
- Open the Files app and navigate to the "Downloads" folder where the music files were downloaded.
3. 💻 Import Files to Computer
- Unfortunately, there is no direct way to import music files from the Files app into the Apple Music app on your iOS device.
You can airdrop the music file from your iPhone to your Mac computer
Find the music file in your downloads then drag and drop it into your Apple Music app.
- If airdrop fails or you don’t have a Mac, you will need to use a computer (Mac or Windows PC) as an intermediary:
a. Connect your iOS device to the computer.
b. On a Mac, open the Music app and select "File" > "Import". Then, choose the music files you want to import from your iOS device's Files app
c. On Windows, open iTunes and go to "File" > "Add File to Library" or "Add Folder to Library". Select the music files from your iOS device's Files app.
4. 📲 Sync to Apple Music Library**
- Once the music files are imported into the Music app (Mac) or iTunes (Windows), they will sync to your Apple Music library on your iOS device.
- You can now access and play the imported music files through the Apple Music app on your iPhone.
It's important to note that you cannot directly transfer music files from the Files app to the Apple Music app on your iOS device. The process requires using a computer to import the files into the Music app (Mac) or iTunes (Windows) first, and then syncing them to your iOS device's Apple Music library.